In questo Articolo troverete istruzioni dettagliate per l’utilizzo di questo servizio di Assistenza Tecnica. Si tratta di un piccolo portale web di rapida e intuitiva consultazione, uno strumento pensato per fornire supporto tramite articoli/tutorial/istruzioni e per poter richiedere velocemente l’assistenza di un tecnico in aula o a casa. Questo portale può essere raggiunto da qualsiasi rete internet, anche al di fuori della scuola, ed è fruibile da qualsiasi dispositivo. La visualizzazione si adatta infatti al tipo di dispositivo che si usa per visitare la pagina (responsive).
Vediamo, nello specifico, come funziona.
Aiuto, ho un problema! – Provo a risolverlo velocemente consultando Guide e Articoli
Ricorrendo all’utilizzo di strumenti informatici molto più che nel recente passato, è normale che si verifichino i più svariati problemi durante la preparazione o lo svolgimento della didattica. Perché? Presto detto: le casistiche, gli hardware e i software utilizzati sono molteplici e si possono quindi verificare diverse situazioni problematiche. Alcuni di questi problemi dipendono dall’utente che sta utilizzando lo strumento, altri dallo strumento stesso, altri ancora da cause esterne.
La prima regola è: niente panico! Un problema è per definizione un qualcosa che si può risolvere, alcune volte con operazioni talmente semplici da non richiedere neanche l’intervento di un tecnico. A tal proposito, si raccomanda di consultare la pagina Guide e Articoli, dove troverete illustrate nel dettaglio appunto queste semplici operazioni. La sezione è in continuo aggiornamento, per cui se ne raccomanda una consultazione frequente.
Per problemi più complessi, che non riuscite a risolvere autonomamente, è possibile richiedere l’assistenza diretta di un tecnico. Ecco come fare.
Ho bisogno di un tecnico! – Lo contatto tramite una richiesta di assistenza
Cuore del Portale Assistenza Tecnica è appunto la richiesta di intervento. Si tratta di un modulo molto semplice da compilare: poche fondamentali informazioni che consentono al tecnico di intervenire subito e al meglio, e di tenere traccia dei problemi più frequenti e diffusi per poterli prevenire o risolvere a livello globale. Non si tratta quindi di un controllo sull’operato dei singoli docenti, bensì di uno strumento che aiuta la scuola a tenere traccia delle difficoltà e delle criticità informatiche, e di poter quindi agire in modo mirato per far sì che i problemi diventino sempre meno. Ecco a voi la guida passo passo.
Per prima cosa, apriamo il sito. Lo possiamo trovare a questa pagina (link: http://at.erasmoinrete.it). La pagina è raggiungibile anche dal proprio telefono personale. Si presenta così:
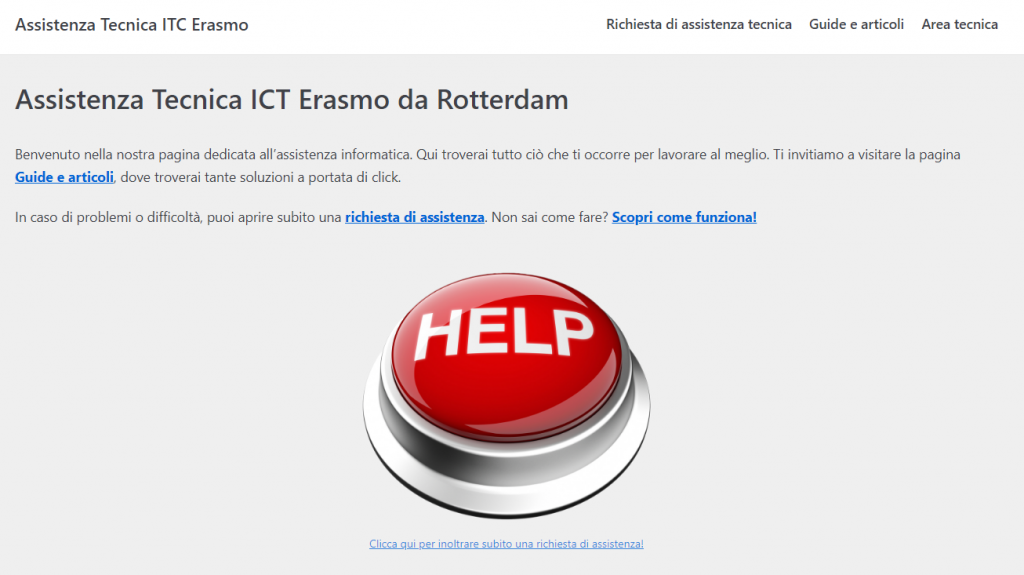
In alto, abbiamo il menu che ci consente di navigare tra le varie sezioni. Per accedere alla pagina di richiesta assistenza, è possibile cliccare o sull’apposita voce di menu in alto o sul pulsantone rosso “Help” al centro della pagina. Una volta cliccato, verrà visualizzata questa schermata:
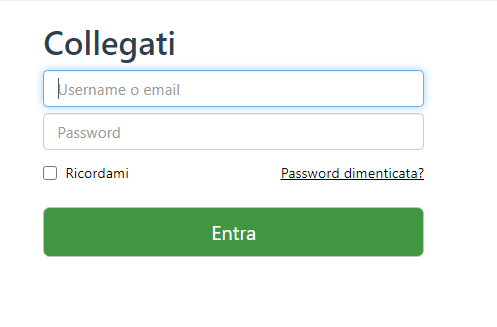
Che significa? Molto semplice: dobbiamo inserire le nostre credenziali per accedere al portale. Queste vi sono state già recapitate via mail a cura del Team Assistenza; l’username è sempre del tipo nome.cognome, la password è anche essa nella mail che vi è stata inviata. Clicchiamo quindi su “Entra”. Arriveremo qui:
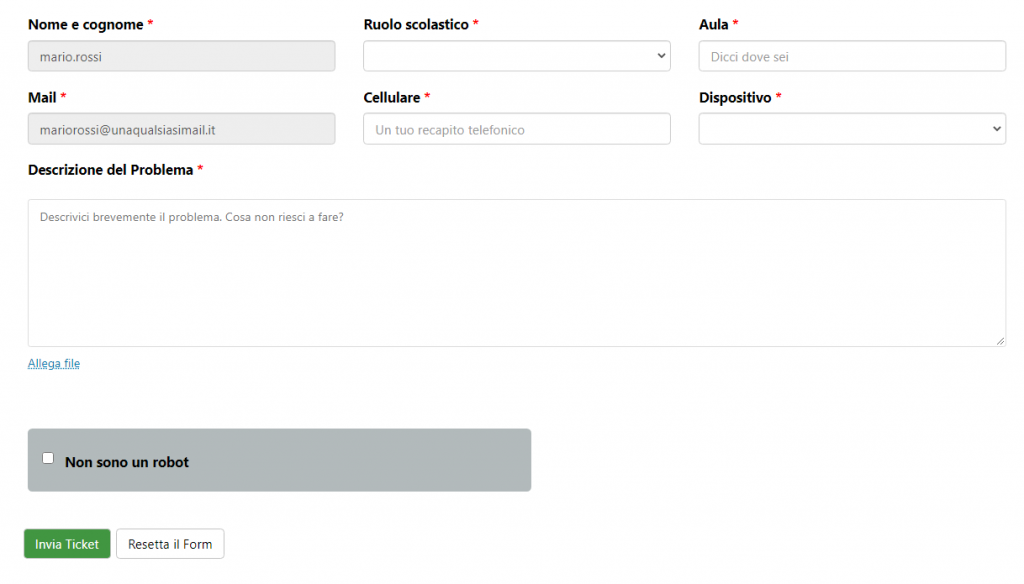
Come vedete, il sistema ha già inserito in automatico il vostro nome e la vostra mail (mario rossi in questo esempio); non resta quindi che compilare i campi restanti, e cioè:
- Ruolo scolastico: clicchiamoci su per specificare chi siamo dal menu a tendina che si apre: docente, segreteria, studente ecc…
- Aula: scriviamo ovviamente l’aula, il luogo in cui ci troviamo e in cui abbiamo bisogno di assistenza;
- Cellulare: un vostro recapito telefonico, può essere utile al tecnico;
- Dispositivo: clicchiamo e dal menu a tendina che si apre, selezioniamo il dispositivo sul quale si presenta il problema: pc fisso, portatile, cellulare ecc…
- Descrizione del problema: spieghiamo brevemente il problema: cosa non si riesce a fare, cosa non funziona ecc… Poco sotto, la funzione “Allega file” può essere utilizzata qualora si voglia allegare un’immagine a corredo della descrizione (non è obbligatorio). Qui potete vedere un esempio di richiesta compilata:
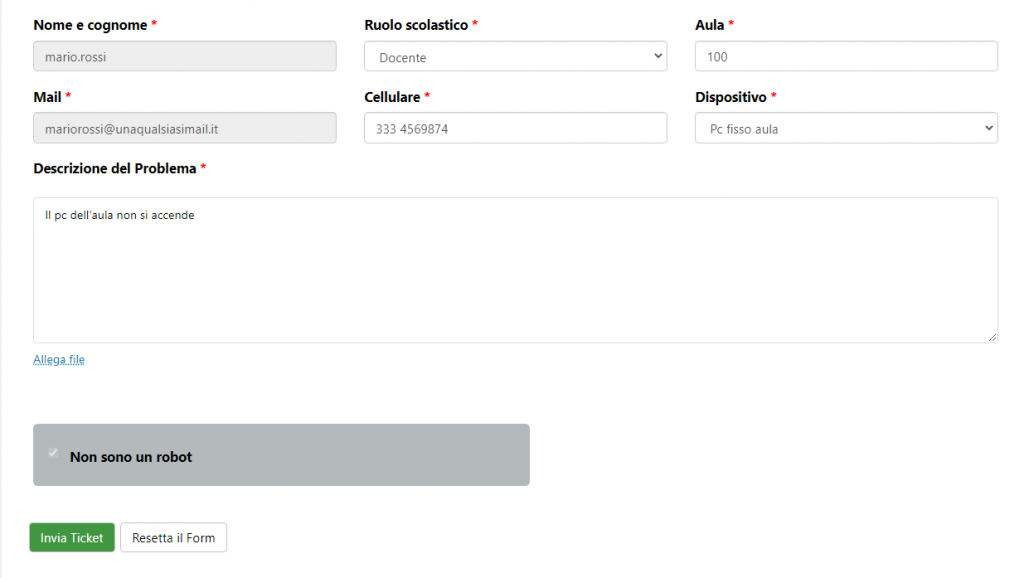
E’ tutto! Mettiamo quindi la spunta accanto a “Non sono un robot” e clicchiamo su “Invia Ticket”. A questo punto la vostra richiesta è stata correttamente inoltrata, e visualizzerete questa schermata:
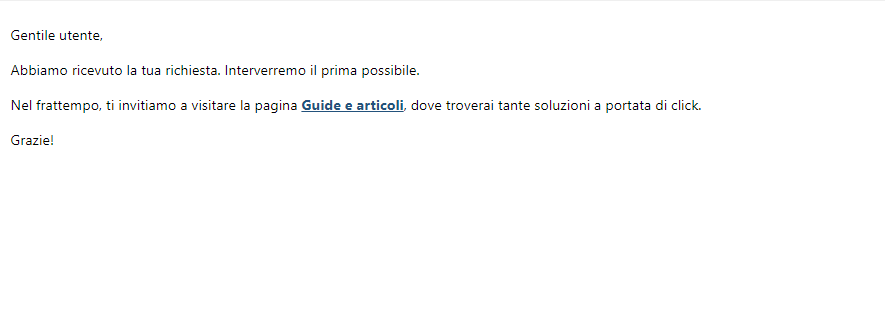
E adesso?
Una volta premuto il tasto “Invia Ticket”, riceverete sulla vostra mail personale la notifica dell’apertura del ticket, come promemoria. Nello stesso momento, il Team Assistenza Tecnica riceve immediatamente la vostra segnalazione e si attiva subito per risolvere il problema: a seconda dei casi, potrebbe contattarvi telefonicamente oppure, più frequentemente, intervenire direttamente in aula. Non dovete quindi far altro che attendere qualche minuto per ricevere assistenza. Una volta eseguito l’intervento, il tecnico aggiornerà lo stato del ticket: chiuso se il problema è stato risolto, sospeso se la problematica esaminata non può essere risolta immediatamente, per un qualsiasi motivo. In entrambi i casi, riceverete notifica via mail. La notifica di chiusura del ticket conterrà un riepilogo dello stesso, col problema che si è verificato e con la relativa soluzione; in questo modo, qualora il problema vi ricapiti, avrete già consapevolezza della possibile soluzione da adottare (se è alla vostra portata).
Ci auguriamo che questo strumento vi sia utile e possa aiutarvi nel vostro lavoro.
Un saluto
AT – Team Assistenza Tecnica
ITCS Erasmo da Rotterdam, Bollate