In questo articolo vi spieghiamo come usufruire del servizio di assistenza remota.
Cos’è l’assistenza remota?
Si tratta di un sistema che consente al tecnico di fornire supporto ed aiutare nella risoluzione dei problemi a distanza, senza essere fisicamente sul luogo, modalità che si dimostra molto utile ed efficace in caso di DAD o di docenti che si trovano a casa per altri motivi.
Ecco come funziona
Operazioni preliminari
Il mio pc oggi fa capricci, quindi ho inoltrato la mia richiesta di assistenza tramite il portale (istruzioni qui), ma sono a casa perché siamo in DAD. Come può quindi aiutarmi il tecnico se non sono a scuola?
Con l’assistenza remota, ovviamente. Ma come si fa?
Per prima cosa, installiamo sul nostro pc il programma gratuito Teamviewer. Lo possiamo scaricare qui. Una volta completato lo scaricamento, apriamo il file TeamViewer_Setup che abbiamo appena scaricato e salvato sul nostro pc. Ecco la schermata che ci si presenta:

Clicchiamo in basso su “Accetto-fine”. Diciamo di sì ad un’eventuale finestrella di Windows che chiede conferma. L’installazione partirà e si completerà senza ulteriori passaggi. A un certo punto, vedremo questa schermata:
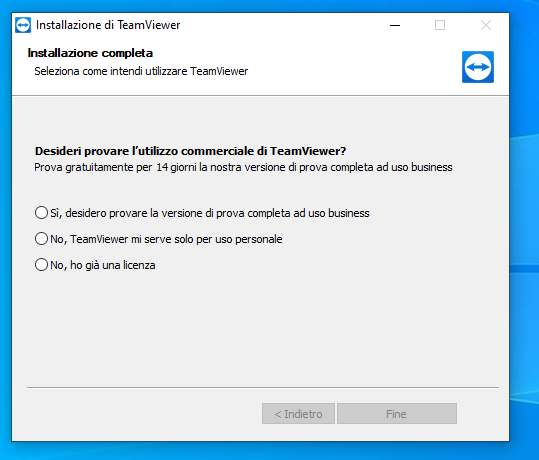
Selezioniamo la seconda opzione, “No, Teamviewer mi serve solo per uso personale” e clicchiamo poi su “Fine” in basso. A questo punto il programma è installato, si aprirà in automatico una finestra del browser, del tipo “grazie per aver installato Teamviewer” o qualcosa di simile, chiudetela pure. A questo punto, noterete che sul desktop sarà apparsa un’icona azzurra di nome TeamViewer, da lì potremo aprire il programma ogni volta che ci servirà. Appena installato dovrebbe aprirsi da solo (nel caso ciò non avvenga, avviatelo dall’icona di cui sopra). Il programma vi si presenterà così:
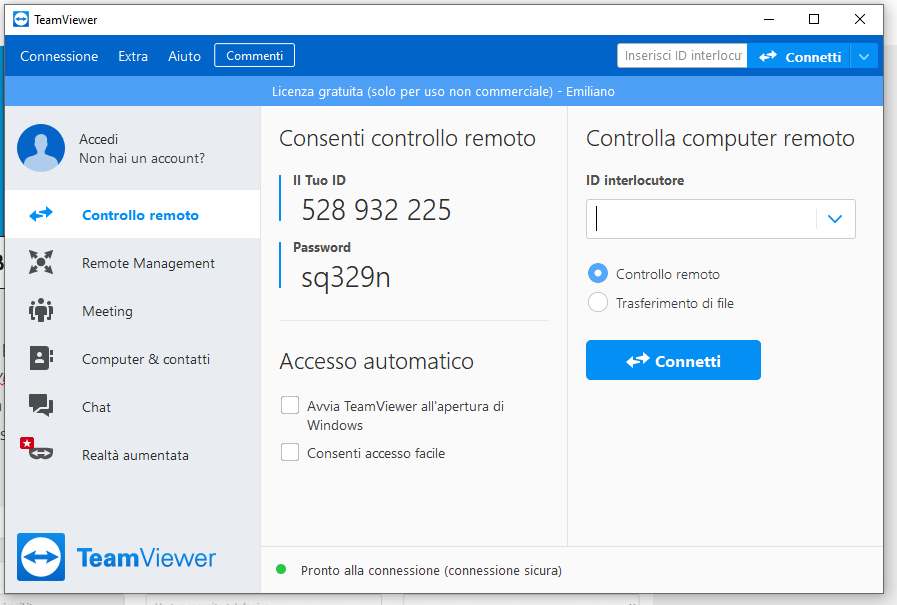
Si consiglia di mettere la spunta accanto alla voce “Avvia TeamViewer all’apertura di Windows”, ciò consentirà al programma di avviarsi automaticamente ogni qualvolta accenderemo il pc, senza bisogno di avviarlo dall’icona sul desktop. A questo punto, non dovete far altro che comunicare al tecnico che deve fornirvi assistenza le due righe “Il tuo ID” e “Password”. Tramite quelle informazioni, il tecnico potrà connettersi al vostro pc, assumendone temporaneamente il controllo e potendo così intervenire concretamente sulla problematica segnalata. Il vostro ID sarà sempre quello, mentre la password, per ragioni di sicurezza, cambierà ad ogni avvio del programma. Quando il tecnico si connetterà, noterete che il vostro desktop diventerà scuro o sfocato, ed in alto comparirà una barra degli strumenti con varie voci. A lavoro concluso il tecnico si disconnetterà, e vedrete tornare tutto alla normalità. A questo punto potete chiudere il programma. Alla chiusura potrebbe apparire una piccola finestra pubblicitaria, potete tranquillamente chiuderla.
Tutto qui. Semplice e veloce, ma molto efficace.
Questo strumento sarà molto utile in caso di prolungamento della DAD, se ne raccomanda quindi fortemente l’installazione.
Come sempre, siamo a vostra disposizione.
Un saluto
AT – Team Assistenza Tecnica
ITCS Erasmo da Rotterdam, Bollate