Nelle aule in cui è presente il monitor interattivo, è stato implementato un sistema di accensione e spegnimento automatico dei pc portatili posti all’interno delle cassettine metalliche a muro. Sfruttando il touchscreen del monitor interattivo, questo sistema consente di utilizzare il pc operando direttamente sul monitor, senza bisogno quindi di aprire la cassettina (non occorre quindi procurarsi la relativa chiave in portineria).
Ecco, in dettaglio, come funziona.
I pc sono programmati per accendersi in automatico alle ore 07:50, prima dell’inizio delle lezioni. All’arrivo in aula, è sufficiente accendere SOLO il monitor interattivo premendo il relativo tasto:

Dopo un paio di minuti, il dispositivo sarà pronto all’uso e presenterà una schermata blu con data e ora. A questo punto, selezionare la sorgente premendo il relativo tasto:
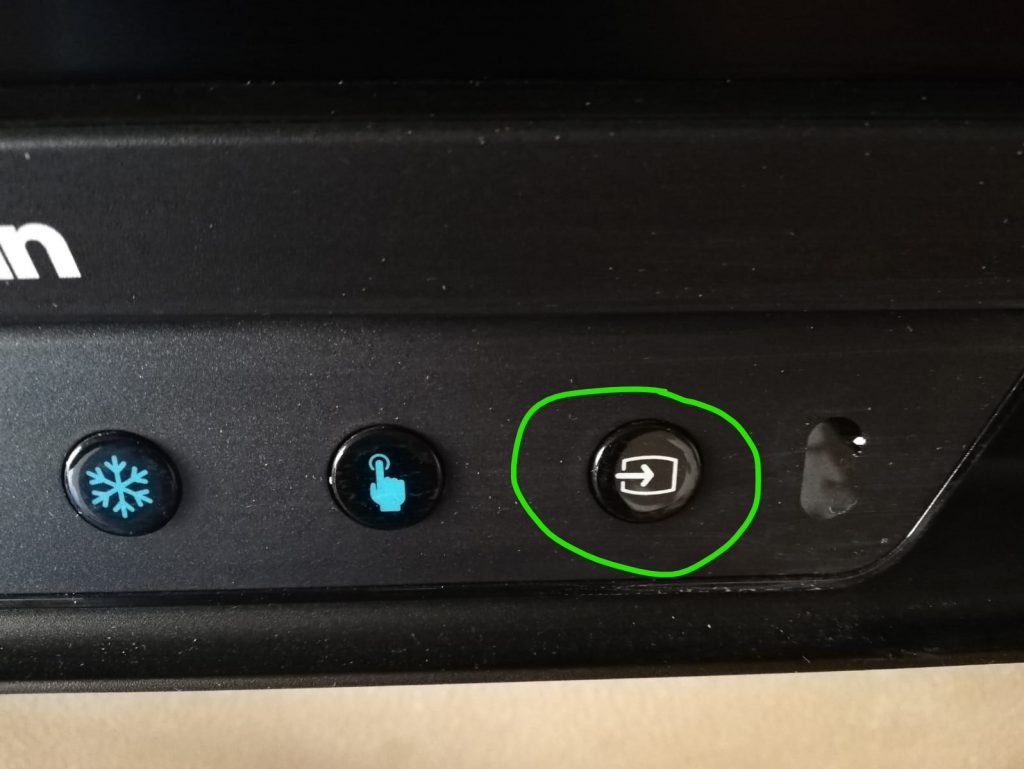
Dal menu che compare a video, selezionare “HDMI 2”. A questo punto verrà visualizzata la classica schermata pre login di windows:
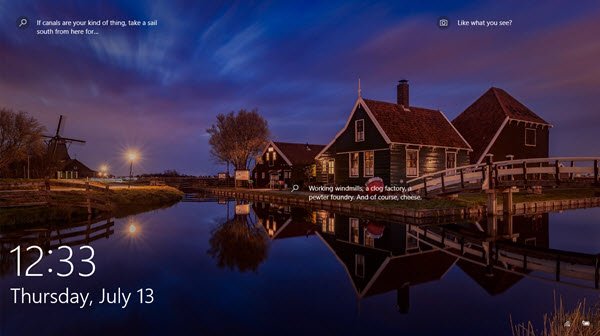
Scorriamo in alto col dito, visualizzeremo la schermata blu di Dominio ITCErasmo. Confermiamo toccando “Ok“. A questo punto verranno richieste come sempre le credenziali di accesso (nome utente e password). A video verrà mostrata di default l’ultima utenza loggata, cioè il nome dell’ultima persona che ha utilizzato il pc. Qualora non fosse la nostra, tocchiamo in basso a sinistra su “Altro Utente“. A questo punto, tocchiamo su “Nome utente” al centro della videata ed in basso comparirà una tastiera su schermo, tramite cui possiamo digitare il nostro nome.cognome, come se lo stessimo digitando su un tablet o un cellulare. Ripetiamo, ovviamente, l’operazione anche nel campo “Password“, quindi confermiamo col tasto invio della tastiera su schermo o toccando la freccetta posta accanto al campo “Password”. Il pc eseguirà il login e arriveremo sul desktop. Stiamo utilizzando a tutti gli effetti il pc senza aver aperto la cassettina.
La funzione del mouse è svolta dal dito: è sufficiente un doppio tocco su qualsiasi programma volessimo aprire per utilizzarlo. Proprio come se stessimo utilizzando il mouse. Un tocco su un’icona la evidenzia (come il click singolo del mouse), un doppio tocco la apre (come il doppio click del mouse); mentre per fare “tasto destro” su un qualsiasi elemento, occorre una pressione prolungata del dito sullo stesso. Applicando una pressione prolungata su un’icona, vedremo comparire un quadrato traslucido: è il segno che la pressione del dito è stata interpretata come un “tasto destro” dal sistema. A quel punto, basta sollevare il dito e vedremo comparire il menu contestuale del tasto destro. E’ più facile a farsi che a dirsi!
Per scrivere all’interno di un qualsiasi programma si utilizza la tastiera su schermo, esattamente come fatto poco prima per eseguire il login. Attenzione: la tastiera non compare automaticamente ogni qualvolta si clicca su un campo di testo (come invece avviene in fase di login o sul nostro smartphone), è necessario “richiamarla”. Come? Utilizzando la tastiera virtuale. Tenendo premuto il dito sulla barra di Windows in basso, vedremo comparire il menu contestuale del tasto destro (come spiegato poco sopra), selezioniamo quindi l’opzione “Mostra pulsante tastiera virtuale“. A questo punto vedremo che, vicino all’orologio in basso a destra, nei pressi dell’icona volume, è comparsa l’icona di una tastiera. Qui dobbiamo cliccare ogni qual volta abbiamo bisogno di scrivere all’interno di un qualsiasi programma, la tastiera così richiamata comparirà in basso, esattamente come avvenuto nella schermata di login. Si tratta di un’operazione che è necessario eseguire soltanto la prima volta che ci si logga su un pc; al login successivo Windows manterrà l’impostazione e vedremo quindi la tastiera virtuale al suo posto, nei pressi dell’orologio, “richiamabile” in qualsiasi momento. Si tratta di operazioni molto semplici e rapide, più veloci da effettuare che non da spiegare!
Un ulteriore consiglio: la prima volta che ci si logga su un pc, è consigliabile regolare le impostazioni di visualizzazione. E’ sufficiente fare tasto destro in un punto vuoto del desktop (sempre col metodo della pressione prolungata, come spiegato sopra) e selezionare dal menu che compare la voce “Impostazioni schermo“. Nella finestra che si apre, alla voce “Ridimensionamento e Layout” selezioniamo dal menu a tendina la dimensione di ridimensionamento che preferiamo. Di default è 300%, si consiglia però di selezionare 200% per evitare finestre troppo grandi e dimensione caratteri eccessiva. Vale lo stesso discorso della tastiera virtuale: l’operazione va eseguita solo la prima volta, al login successivo Windows manterrà l’impostazione di visualizzazione. Si tratta, comunque, di un’operazione opzionale.
A questo punto siamo pronti per lavorare. Ogni monitor interattivo è stato dotato di webcam con microfono, si possono pertanto eseguire videolezioni come se stessimo operando direttamente sul pc portatile aperto. Segnaliamo inoltre che, qualora fosse necessario utilizzare una periferica usb (come una pen drive o un Hard disk), è possibile utilizzare la porta usb situata sul monitor interattivo, in basso verso sinistra, come mostrato in foto:
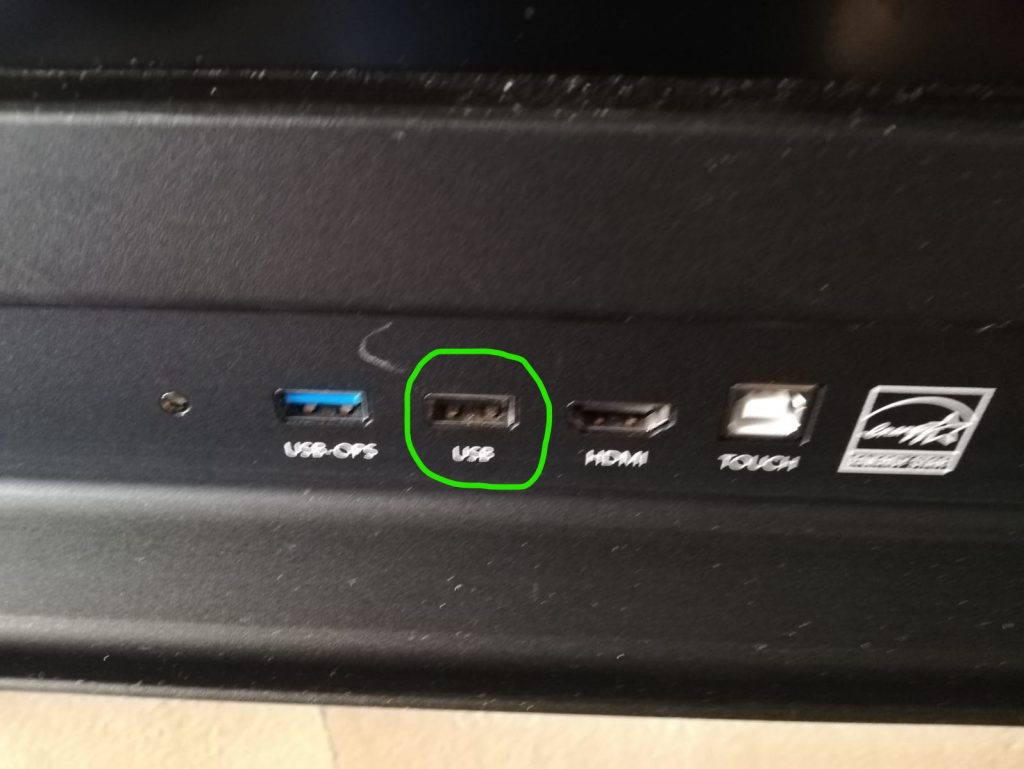
Inserendo un qualsiasi dispositivo usb nella porta evidenziata, questo verrà regolarmente visto da Windows, come se lo stessimo inserendo nella classica porta usb ai lati del pc portatile. Attenzione: utilizzare solo la porta evidenziata, la porta blu “usb-ops” non svolge la stessa funzione (viene gestita dal sistema Android sottostante).
Alla fine della lezione, per terminare la sessione occorre cliccare sull’icona “Disconnetti” presente sul desktop. Un doppio tocco su questa icona riporta il pc alla schermata di login di Windows, pronto per essere utilizzato da un altro collega. Questo passaggio è importante ed è l’unico possibile per terminare la sessione di lavoro: i comandi “arresta il sistema” e “riavvia il sistema” sono stati rimossi. Lo spegnimento del pc avviene infatti in automatico alle 14:30, al termine delle lezioni; il “Disconnetti” serve per terminare solo la propria sessione. E’ importante ricordarsene, non farlo equivarrebbe ad accendere il pc, inserire la password ed abbandonarlo acceso alla mercé di chiunque, con ovvi rischi e problemi.
Di seguito un video che mostra nella pratica quanto detto, dimostrazione tenutasi in occasione dell’incontro formativo per i docenti svoltosi in data 17/02/2021. Se ne raccomanda fortemente la visione. All’interno del video è illustrato inoltre anche il funzionamento del software OpenBoard, programma implementato in tutti i pc collegati ai monitor interattivi. Si tratta di una vera e propria lavagna in ambiente Windows, utilizzabile con il touchscreen del monitor interattivo, come fosse una tavoletta grafica (ma senza bisogno di penna). Girando in ambiente Windows, questa “lavagna virtuale” è ovviamente condivisibile in videolezione indipendentemente dal sistema utilizzato (Meet, Zoom ecc.).
Per ulteriori informazioni/supporto, siamo a disposizione.
AT – Team Assistenza Tecnica
ITCS Erasmo da Rotterdam, Bollate